ULANGAN TENGAH SEMESTER (APLIKOM)
a.
Pembuatan dokumen & contohnya
Untuk membuat dokumen
baru, dapat dilakukan dengan cara berikut:
1. Klik menu File > New sehingga muncul jendela Task Pane yang menampilkan bagian New Document.
2. Setelah itu, pilihlah Blank Document untuk membuat dokumen. (Dapat juga memilih salah satu dokumen template untuk membuat dokumen baru berdasarkan template yang telah disediakan.)
Di dalam Tool Bar juga terdapat tombol New Blank Document (lihat gambar dibawah) yang befungsi untuk membuat dokumen baru tanpa melalui jendela Task Pane.
1. Klik menu File > New sehingga muncul jendela Task Pane yang menampilkan bagian New Document.
2. Setelah itu, pilihlah Blank Document untuk membuat dokumen. (Dapat juga memilih salah satu dokumen template untuk membuat dokumen baru berdasarkan template yang telah disediakan.)
Di dalam Tool Bar juga terdapat tombol New Blank Document (lihat gambar dibawah) yang befungsi untuk membuat dokumen baru tanpa melalui jendela Task Pane.
Sebelum memulai
dokumen, sebaiknya atur properti terlebih dahulu. Pengaturan properti
mempengaruhi hasil cetakan. Pengaturan properti dapat dilakukan dengan
menggunakan perintah File
> Page Setup sehingga
muncul kotak dialog Page Setup (lihat gambar dibawah). Kotak dialog ini terdiri
dari tiga bagian, yaitu Margins,
Paper, dan Layout.
keterangan :
Margins : untuk menentukan batas atas (Top), kiri (Left), kanan (Right), dan bawah (Bottom) dokumen, dan ada juga orientasi kertas. Gambar 6 menunjukkan margin halaman.
Paper Size : untuk menentukan ukuran kertas yang akan digunakan dengan memilih opsinya pada menu drop-down. Jika menginginkan unkuran kertas sendiri, dapat diisi nilainya secara langsung pada kotak Width dan Height.
Margins : untuk menentukan batas atas (Top), kiri (Left), kanan (Right), dan bawah (Bottom) dokumen, dan ada juga orientasi kertas. Gambar 6 menunjukkan margin halaman.
Paper Size : untuk menentukan ukuran kertas yang akan digunakan dengan memilih opsinya pada menu drop-down. Jika menginginkan unkuran kertas sendiri, dapat diisi nilainya secara langsung pada kotak Width dan Height.
Secara default, satuan
yang digunakan pada ruler maupun margin adalah inchi. Untuk mengubahnya ke
centimeter, klik menu Tools
> Options sehingga muncul
kotak dialog Options (Gambar dibawah). Pilih tab
General. Pada bagian Measurements
Units, gantilah satuan keCentimeters.
Contoh
pembuatan dokumen
b.
Pembuatan table & contohnya
Untuk membuat tabel,
berikut langkah-langkahnya :
·
Klik menu Insert
·
Pada ribbon Tables klik Table
·
Arahkan mouse pada kotak-kota yang
muncul dan pilih berapa kotak yang diperlukan (akan terlihat preview tabel
dilayar kerja MS Word) . Kotak-koak tersebut mewakili baris dan kolom.
·
Jika sudah silahkan di klik. Maka tabel
sudah dibuat.
Atau data juga dengan
cara,
·
Setelah klik pada table, pilih insert
table (seperti gambar diatas)
·
Masukkan angka jumlah kolom (number of
columns) dan jumlah baris (number of rows) yang diperlukan kemudian klik OK
·
Maka tabel sudah dibuat.
Untuk mengecilkan dan
memperbesar lebar kolom dapat dilakukan dengan cara :
·
Arahkan pointer ke garis kolom sebelah
kanan yang akan diperbesar atau diperkecil sampai pointer berubah bentuk
menjadi anak panah kekanan dan kekiri.
·
Klik dan tahan mouse, kemudian geser
kekiri un tuk memperkecil kolom atau geser kekanan untuk memperlebar kolom.
·
Jika ukuran sudah sesuai dengan yang
diinginkan lepas mouse
Bila anda menginginkan
kolom dengan lebar yang lebih spesifik pada ukuran tertentu, dapat dilakukan
dengan cara :
1.
Blok kolom yang akan diatur kemudian
klik kanan dan pilih table properties.
2.
Pada jendela yang muncul pilih tab
column kemudian masukkan angka pada preferred width dan satuan yang
dikehendaki.
Jika sudah klik OK.
Contoh pembuatan table
c.
Penggunaan kolom & contohnya
Dalam sebuah halaman tulisan, bisa dibuat
dalam beberapa kolom sehingga membantu kita dalam tampilan sebuah tulisan.
Untuk membuat tulisan dalam bentuk kolom dapat dilakukan dengan Klik Menu Page
Layout >> Page Setup >> Pilih Colums
Contoh pembuatan kolom
d.
Penggunaan Numbering & contohnya
Numbering
merupakan fasilitas yang disediakanoleh program MicrosoftWord untuk membuat
daftar baik itu berupa nomor. Numbering adalah tanda berupa angka yang
diberikan pada daftar tulisan yang terdapat dalam satu alinea.
Untukmengaktifkan Bullets and Numbering adalah menggunakan menu
Home
→
Paragraph→
Numbering
Langkah untuk menggunakan numbering
adalah sebagai berikut.
a) Posisikan kursor pada baris atau
paragraf yang akan disisipkan nomor baris.
b) Klik tab Home, kemudian pada submenu
Paragraph pilih Numbering.
c) Klik pada tombol Numbered dan pilih
salah satu numbering yang diinginkan, kemudian klik OK untuk menutup kotak
tersebut.
Contoh
pembuatan numbering
e.
Penggunaan header and Footer &
contohnya
Header dan footer adalah
tempat di bagian atas atau bawah halaman yang dapat diisi dengan teks, gambar,
autoshapes, dan informasi lainnya. Header and footer akan ditampilkan di setiap
halaman. Cara membuatnya adalah klik tab Insert, kemudian pilih Header and
Footer, maka secara otomatis akan tampil area header dan area footer. Pada saat
klik Header, muncul beberapa pilihan Built In.
Contoh penggunaan Header and Footer
Untuk membuat Footer, klik tombol , pada tool bar Header and Footer yang
mengapung, maka posisi kursor akan aktif di sisi bawah halaman kertas.
f. Penggunaan
footnote & contohnya
Footnote, adalah suatu
cara untuk memberikan catatan kecil pada sebuah teks. Untuk menyisipkan
footnote, posisikan kursor di belakang teks yang akan dibubuhi simbol/ tanda
footnote. Klik menu Insert àReference à Footnote…
Contoh penggunaan footnote
Tentukan lokasi penempatan, pilihan Bottom of page, akan
menempatkan footnote di bawah halaman kertas. Bellow teks, akan menempatkan
footnote di bawah teks yang ditandai. End of document, akan menempatkan
footnote di akhir dokumen. End of section, akan menempatkan footnote di akhir
baris paragraf yang aktif.
Tentukan tanda/simbol dari footnote pada kombo Number
format:, atau jika tanda yang diinginkan tidak tersedia, tekan tombol Symbol.
Terakhir klik Insert.
g. Pembuatan lembar kerja
dengan Ms excel & contohnya
Microsoft excel adalah Program
aplikasi pada Microsoft Office yang digunakan dalam pengolahan angka
(Aritmatika).Microsoft Excel juga dapat digunakan untuk menghitung angka –
angka bekerja dengan daftar data, dan mengalaisa data – data serta
mempresentasikannya kedalan bentuk grafik/diagram.
·
Cara Membuka Microsoft Excel
·
Cara Pertama
§ Klik
Start,
§ All
Programs,
§ Microsoft
Office,
§ Klik
Microsoft Office Excel 2007
·
Cara kedua
Atau langsung
klik di Desktop bila sudah tersedia di dalam desktop
·
Mengakhiri Microsoft Excel
Jika telah selesai
bekerja dengan Ms. Excel, kita dapat menutup atau mengakhirinya dengan
menggunakan langkah-langkah berikut:
• Klik File > Klik
Exit atau
• Klik tanda pada kanan
pojok atas. Atau
• Tekan Alt + F4.
Pembuatan Lembar Kerja
Dengan Excell Yang Baik Dan Benar.
Membuat nomor
secara langsung (Fill Handle):
-Ketikan ‘ pada depan
angka.
-Drag nomor ke bawah.
Mengurutkan Nomor
:
-Blok nomor yang akan di urutkan.
-Pilih menu short.
-Pilih yang ingin di
jadikan patokan.
-Pilih ordernya Desc
atau asc.
Menyisipkan Tabel:
-klik kanan.
-Pilih menu Insert.
-Pilih Tambahkan
Kolom atau Row.
Membuat Border:
-Masuk pada menu Home.
-Pilih icon border.
Mengatur Margins:
-Pilih menu Print.
-Pilih Page Setup.
-Pilih Margins.
-Tentukan Horizontal
& Vertikalnya,untuk mengatur keratanya.
Contoh pembuatan lembar
kerja excel
h.
Penggunaan fungsi statistika &
contohnya
Excel
menyediakan beberapa fungsi statistik yang digunakan untuk menyelesaikan
persoalan statistika. Macam-macam fungsi statistik sederhana yang sering
digunakan di Excel adalah sebagai berikut :
Contoh penggunaan fungsi statistika pada Microscof Excel
ditampilkan sebagai berikut :
Bagaimana
cara untuk menghitung kolom yang belum terisi angka? Caranya mudah sekali yaitu
dengan menggunakan rumus sebagai berikut
Langkah
1
Untuk
mengetahui jumlah total nilai, maka digunakan rumus SUM, seperti berikut :
Lihat
yang dilingkari !
Maka
hasilnya sebagai berikut :
langkah
2
Untuk
mengetahui nilai rata-rata, maka digunakan rumus AVERAGE, seperti berikut :
Lihat
yang dilingkari!
Maka
hasilnya sebagai berikut :
Langkah
3
Untuk
mengetahui nilai terbesar, maka digunakan rumus MAX, seperti berikut :
Lihat
yang dilingkari !
langkah
4
Untuk
mengetahui nilai terkecil, maka digunakan rumus MIN, seperti berikut :
Lihat
yang dilingkari !
Langkah
5
Untuk
mengetahui banyaknya data, maka digunakan rumus COUNT, seperti berikut :
Lihat
yang dilingkari !
Maka
hasil akhirnya seperti berikut ini :
i. Penggunaan
fungsi IF & contohnya
Pada
Excel 2007 dan versi sebelumnya, fungsi IF merupakan fungsi dasar yang
digunakan untuk mendapatkan nilai berdasarkan kondisi tertentu.
Fungsi ini sering disebut sebagai fungsi keputusan, dimana kita menetapkan rule / aturan yang akan mengambil keputusan pengembalian nilai yang berbeda dari input yang masuk.
Syntax dasar dari fungsi IF adalah sebagai berikut
IF(logical_test_value, value_if_true, value_if_false)
Fungsi ini sering disebut sebagai fungsi keputusan, dimana kita menetapkan rule / aturan yang akan mengambil keputusan pengembalian nilai yang berbeda dari input yang masuk.
Syntax dasar dari fungsi IF adalah sebagai berikut
IF(logical_test_value, value_if_true, value_if_false)
Contoh Penggunaan
Misalkan
kita memiliki contoh data penjualan sederhaan berikut ini. Total Bayar pada
kolom "Total Bayar" (G) akan diisi dengan potongan
diskon 10% dari "Total" jika pada kolom "Diskon"
terdapat nilai "Y".
Pemecahannya untuk cell G2 adalah sebagai berikut :
=F2*IF(C2="Y",0.9,1)
Penjelasan :
Nilai G2 (Total Bayar) didapat dari hasil perkalian F2 (Total) dengan 0.9 (diskon 10%) jika nilai C2 (Diskon) adalah "Y".
Jika nilai C2 (Diskon) bukan "Y" maka tidak ada diskon, dan nilai G2 sama dengan nilai F2.
j. Penggunaan fungsi LOOKUP & contohnya
Permasalahan yang akan diselesaikan adalah mengisi
Gaji Pokok berdasarkan data yang ada di atasnya. Hal ini sebenarnya dapat
diselesaikan dengan menggunakan percabangan IF, misalnya untuk mengisi sel D8
dapat digunakan rumus =IF(C3=1, $B$2, IF(C3=2,$B$3, IF(C3, $B$4, $B$5))).
Penyelesaian tersebut dapat digunakan jika jumlah
golongan yang ada hanya sedikit dan tidak akan berubah, bagaimana jika jumlah
golongan mencapai 100 atau kebih ?.
Bentuk fungsinya:
VLOOKUP(lookup
value,table_array,col_index_num[,range_lookup])
Dan
HLOOKUP(lookup
value,table_array,col_index_num[,range_lookup])
Dimana:
·
lookup_value adalah data yang akan dicocokkan.
·
table_array adalah tempat pencarian data.
·
col_index_num adalah data pada kolom keberapa yang hendak diambil
·
range_ lookup (optional) adalah nilai logika yang dimasukkan, jika diisi
TRUE maka akan dicari sampai data terdekat, sedangkan jika diisi FALSE maka
akan dicari data yang persis sama.
Pemakaian VLOOKUP untuk kasus diatas adalah pada sel
D8 akan kita masukkan rumus =VLOOKUP(C8,$A$2:$B$5,2), dimana C8 adalah data
kunci yang akan dicocokkan, $A$2:$B$5 adalah area pencarian data termasuk kunci
pencarian dan data yang akan diambil, dan 2 adalah menunjukkan kolom ke-2 dari
range tersebut adalah data yang diambil.
Atau dengan cara lain dengan menggunakan function
wizard berikut:
1.
Letakkan kursor pada sel C8
2. Klik
Insert->Function
3. Pilih
kategori Lookup & Reference
4. Pilih
Menu VLOOKUP. Klik OK.
5. Pada
menu VLOOKUP Wizard pilih atau ketik sel C8
6. Klik
tombol Browse pada Cell Range, Blok A1 hingga B5, judul kolom tidak usah
dipilih
7.
Tambahkan tanda $ untuk Range, sehingga menjadi $A$2:$B$5, tanda $ ini
untuk menjadi sel absolute agar jika di copu ke sel dibawahnya tidak berubah
referensinya.
8. Ketik
2 dimana akan mengembalikan ke 2 pada Col_index_num, untuk jelasnya:
9. Klik
OK, kemudian Copy kan ke sel dibawahnya. Hasilnya seperti gambar berikut:
Sebagai pedoman dalam pemakaian VLOOKUP ini adalah
kunci pencarian harus berada di kolom paling kiri dari table_array dan kunci
pencarian tersebut harus dalam keadaan sudah terurut.
Pemakaian HLOOKUP sama dengan VLOOKUP, Perbedaannya hanya
dalam hal penyusunan datanya, yaitu kalau VLOOKUP datanya disusun secara
vertical sedangkan kalau HLOOKUP datanya disusun dengan cara horizontal.
k. Cara merangking berikut contohnya
1. Buka file excel
nilai siswa
2. Letakkan kursor pada
cell rangking seperti contoh gambar berikut
3. Ketik =RANK(
4. Klik Cell nilai siswa yang akan di
ranking
5. Ketik pembatas statment-nya (bisa , atau
; tergantung settingan komputer) dalam
gambar berikut menggunakan ;
6. Blok seluruh nilai siswa dari siswa
pertama sampai siswa terakhir di kelas tersebut, contoh pada gambar
7. Tekan tombol F4 yang ada pada keyboard,
sehingga range yang telah kita blok tadi menjadi ABSOLUT dan ditandai dengan
simbol $ pada cell-cellnya.
8. Ketik pembatas statment-nya, sebagaimana
point 5.
9.Ketik angka 0 (nol) agar nilai siswa
yang tinggi menjadi peringkat 1 (satu) dan seterusnya. (nilai 1 (satu) untuk
kebalikannya).
10. Ketik kurung tutup dan tekan tombol
enter.
11. Klik dan Tarik cell rangking siswa
pertama sampai ke siswa terakhir dalam satu kelas tersebut.
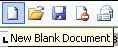


















































Komentar
Posting Komentar